Create Database
The geodb Database
We will be using the geodb database throughout these docs and tutorials.
We’ll see how to create the database and user using psql as well as the control panel and PgAdmin.
You can use any PostGIS enabled database, or give your database any other name you wish to.
Create a User
To create a PostgreSQL user, connect to psql
root@demo:~# su - postgres
postgres@lizmap-demo:~$ psql
psql (15.3 (Ubuntu 15.3-1.pgdg22.04+1))
Type "help" for help.
postgres=#
Issue the CREATE USER command and supply a password:
postgres=# CREATE USER geouser WITH PASSWORD 'SecretPassword';
Replace SecretPassword above with a secure password.
Create a Database
To create our PostgreSQL database, geodb, connect to psql
postgres@demo:~$ psql
postgres=#
We’ll now create the database with the CREATE DATABASE command and give ownership to user we created above:
postgres=# CREATE DATABASE geodb WITH OWNER = geouser;
The above will create our database as well as give ownership of the database to user geouser
List Databases
We can list all databases by connecting as postgres and issuing \l
postgres@demo:~$ psql
psql (15.3 (Ubuntu 15.3-1.pgdg22.04+1))
Type "help" for help.
postgres=# \l
List of databases
Name | Owner | Encoding | Collate | Ctype | ICU Locale | Locale Provider | Access privileges
------------+----------+----------+---------+---------+------------+-----------------+-----------------------
geostore | postgres | UTF8 | C.UTF-8 | C.UTF-8 | | libc |
geodb | geouser | UTF8 | C.UTF-8 | C.UTF-8 | | libc |
postgisftw | pgis | UTF8 | C.UTF-8 | C.UTF-8 | | libc |
postgres | postgres | UTF8 | C.UTF-8 | C.UTF-8 | | libc |
template0 | postgres | UTF8 | C.UTF-8 | C.UTF-8 | | libc | =c/postgres +
| | | | | | | postgres=CTc/postgres
template1 | postgres | UTF8 | C.UTF-8 | C.UTF-8 | | libc | =c/postgres +
| | | | | | | postgres=CTc/postgres
(5 rows)
(END)
Connect to Database
To connect to our PostgreSQL database, geodb, connect to psql
postgres@demo:~$ psql
postgres=#
Use \c to connect to the database
postgres=# \c geodb
You are now connected to database "geodb" as user "postgres".
List Tables
To list all relations in a database, connect to the database and use \dt
postgres=# \c geodb
postgres=# \dt
Did not find any relations.
Since we just created our database and have not created any tables, no relations are found.
Let’s connect to the postgisftw database created when we installed pg_tileserv.
postgres=# \c postgisftw
You are now connected to database "postgisftw" as user "postgres".
Now, list the relations using \dt
postgisftw=# \dt
List of relations
Schema | Name | Type | Owner
--------+-------------------+-------+----------
public | configuration | table | pgis
public | countries | table | pgis
public | pointsofinterest | table | pgis
public | spatial_ref_sys | table | postgres
public | ways | table | pgis
public | ways_vertices_pgr | table | pgis
(8 rows)
postgisftw=#
We’ve now seen how to create a PostgreSQL database and user, as well as how to connect to our database and list relations
Create Using the Control Panel
We’ll now see how to create our user and database via the control panel.
Begin by clicking “PostgreSQL Database Server” on the left menu
1. Click the “PostgreSQL Users” icon as show below
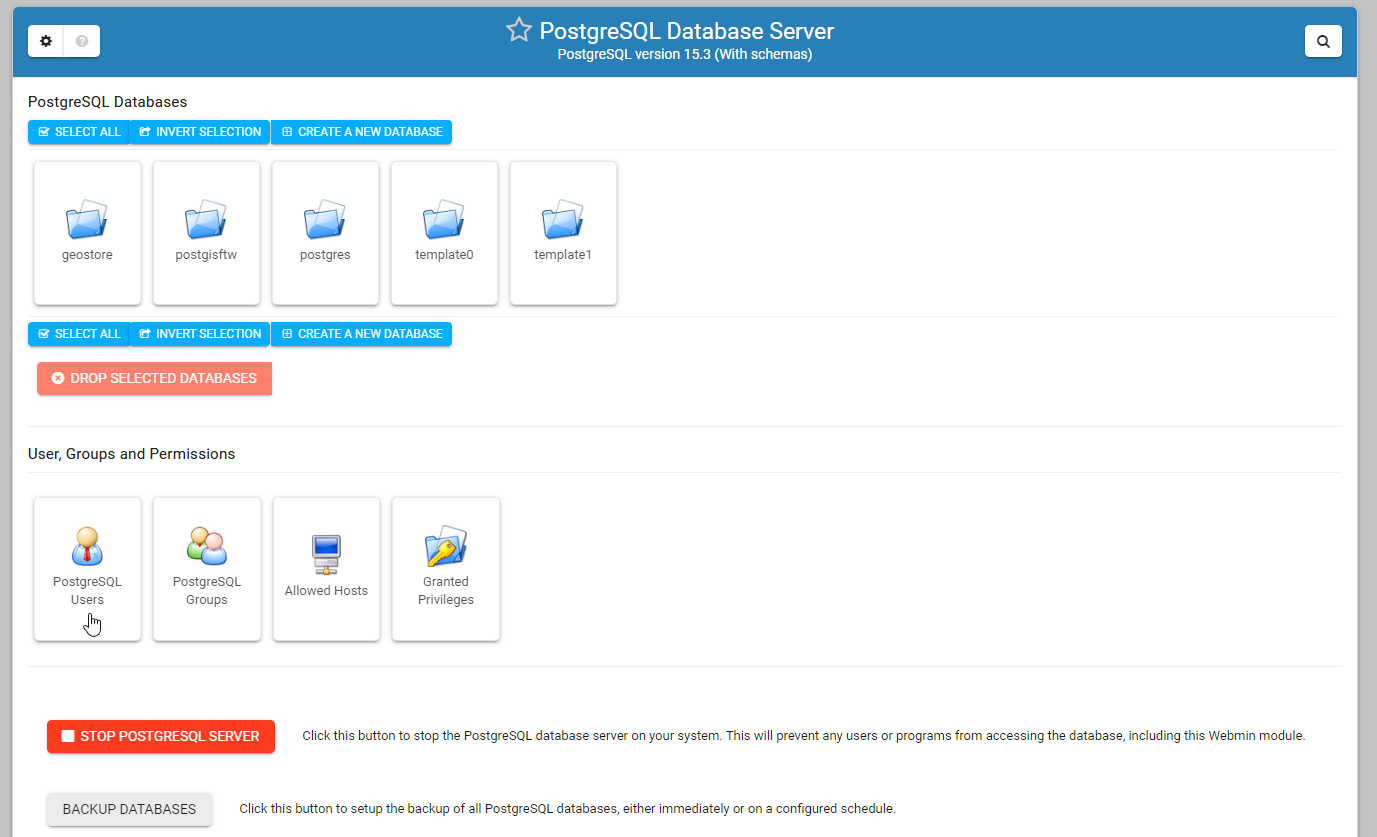

2. Click the “Create New User” button as show below


3. For the usrname, enter geouser, for the password enter a secure password.
4. Click the “Create” button
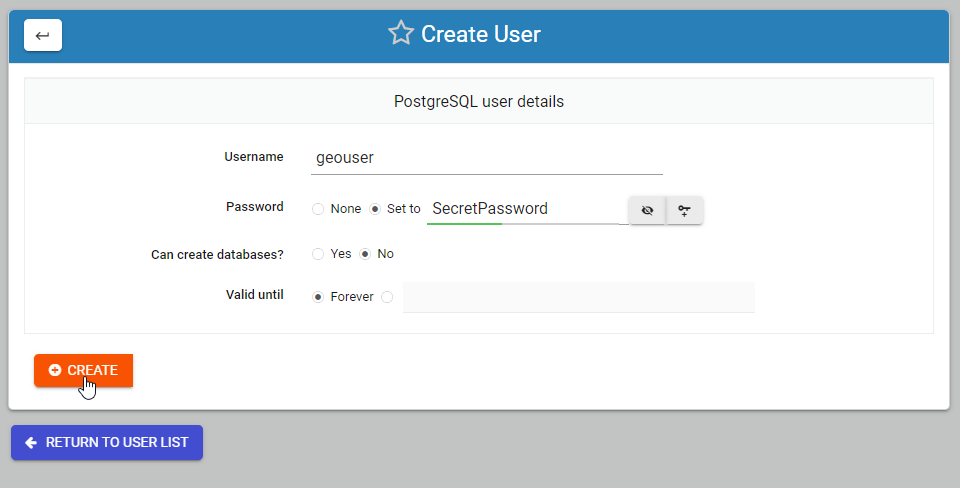

5. Back on the main PostgreSQL Database menu, click the “Create a New Database” button
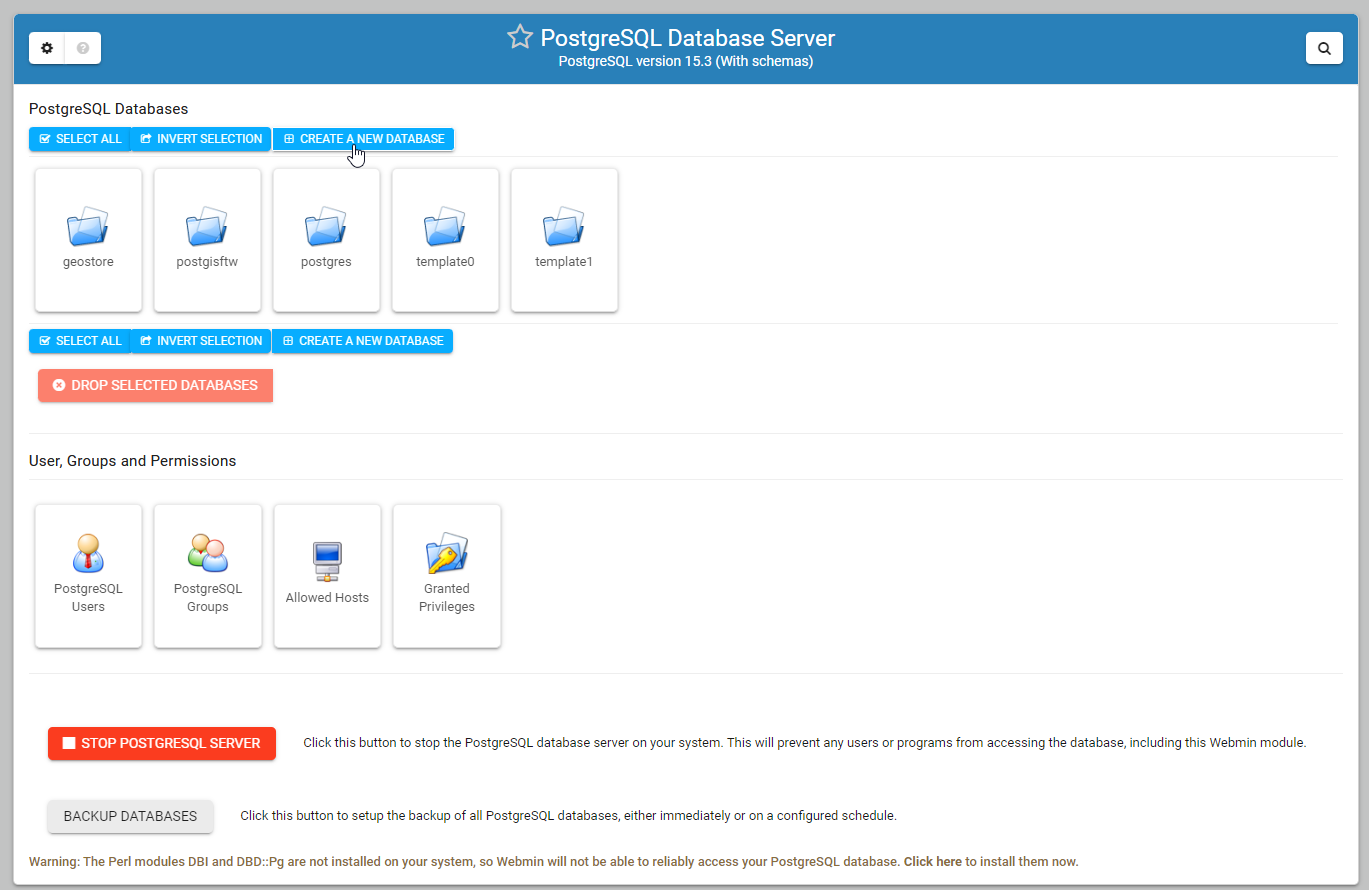

6. For the database name, enter geodb and select the user we created (geouser) from the dropdown for Database Owner.
7. Click the Create button
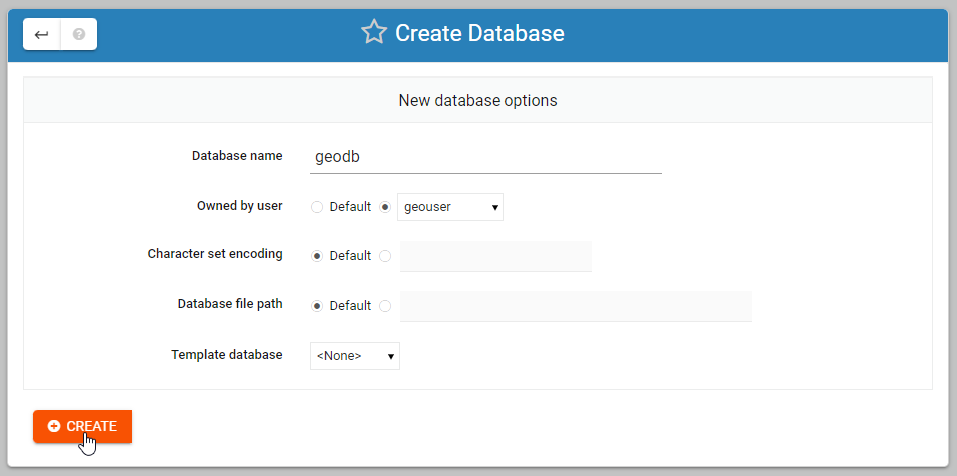

The database should now appear in the main PostgreSQL section.
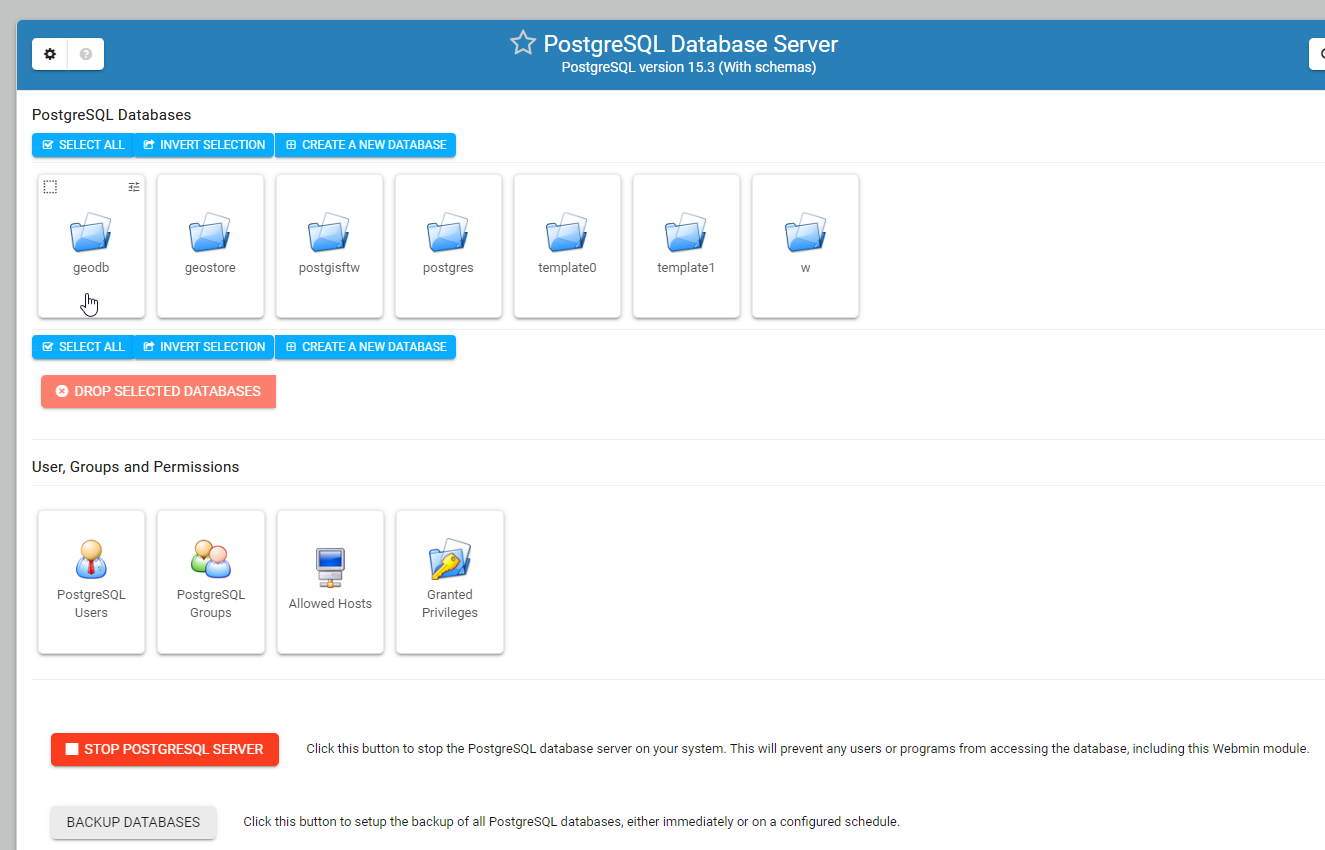

We’ve now used the control panel to create a PostgreSQL user and database.