Publish Styles Only
Add Layers to QGIS
Previously, we used osm2pgsql to import a PBF file to our PostGIS database.
However, we never published the layers created to GeoServer.
1. Create a new qgis project, andorra.qgs
2. Expand the geosuite PostGIS connection
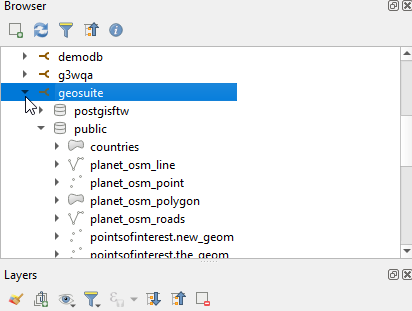

3. Add the planet_osm_polygon layer to the project
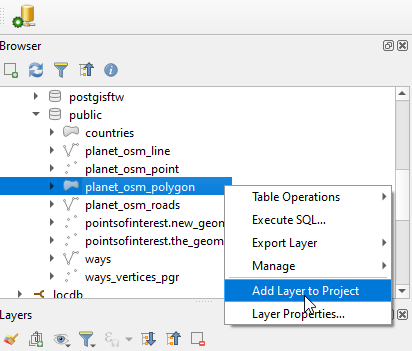

4. Add the planet_osm_points layer to the project
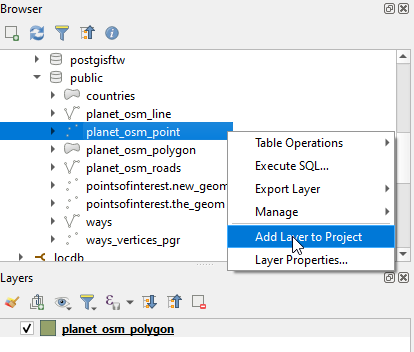

Create Styles
1. In the top menu, go to Web > GeoCat > StyleViewer
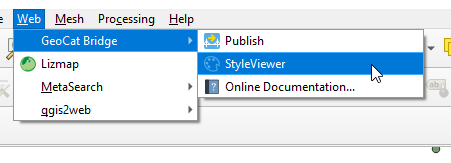

2. As shown below, the SLD style for our layer is displayed
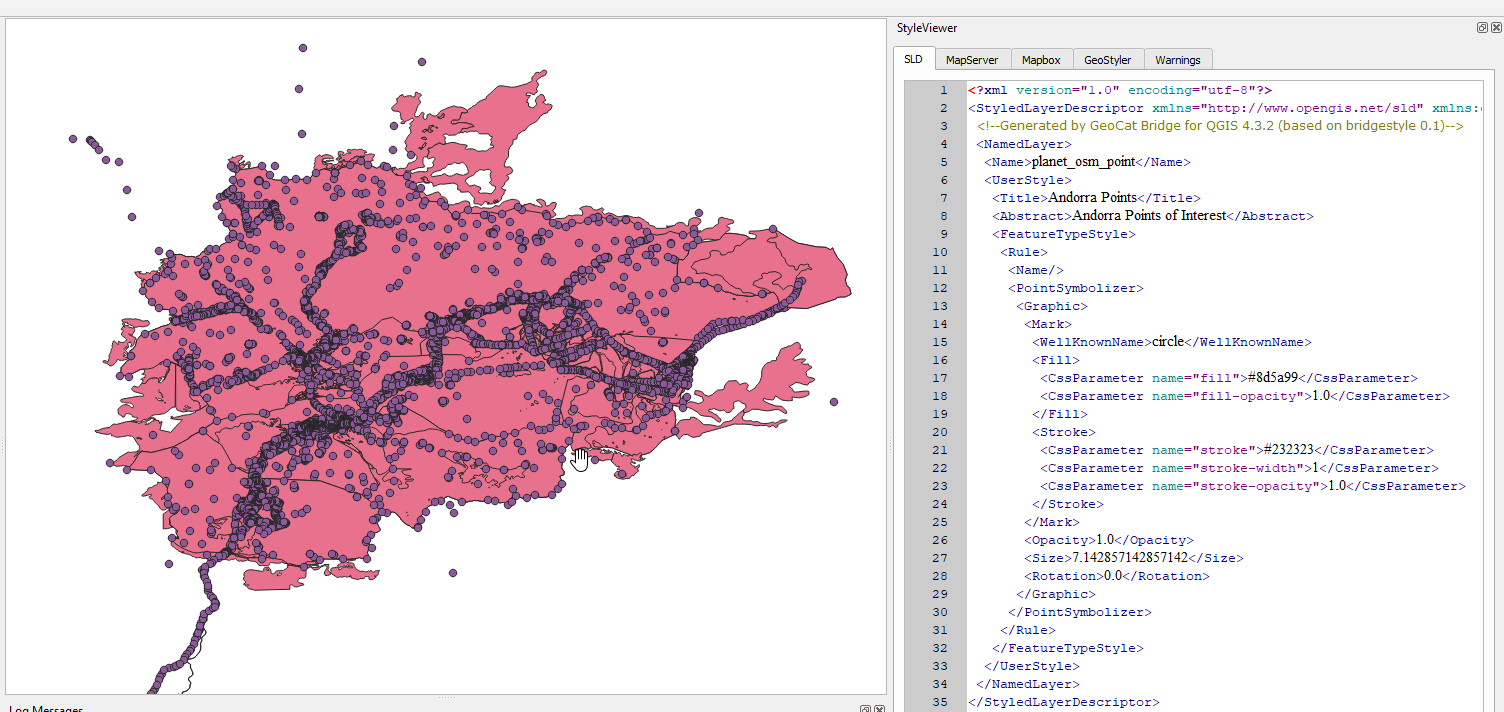

3. Double click the planet_osm_polygon layer to open the Properties box
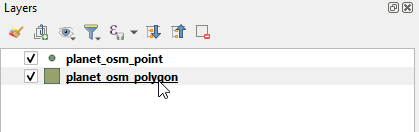

4. On the Symbology section, select a new fill color and click Save
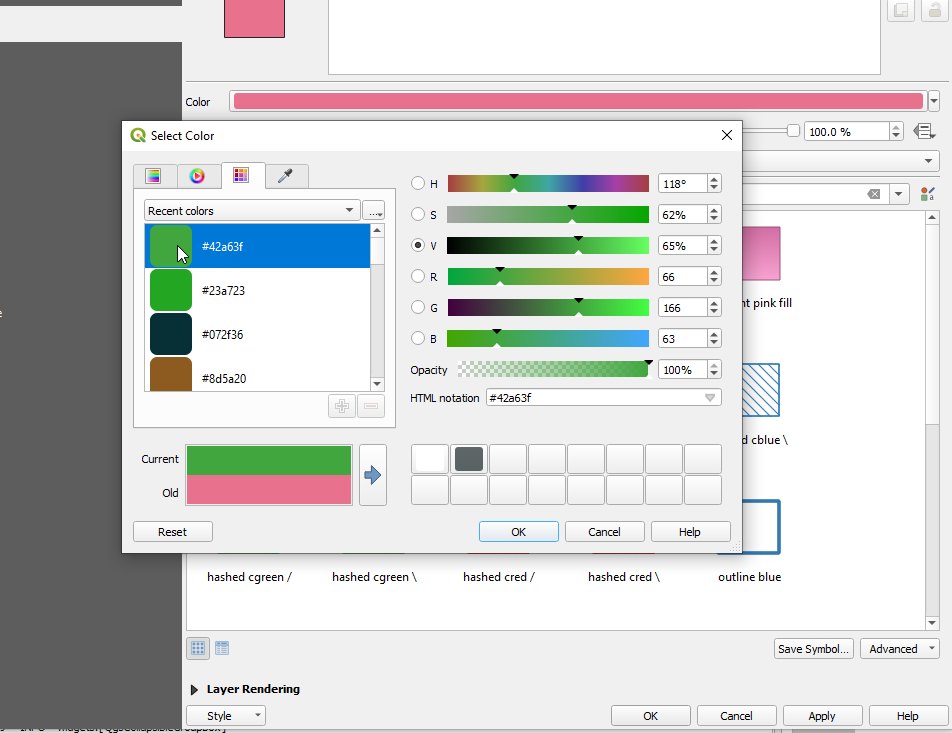

5. Our new polygon style is updated as below
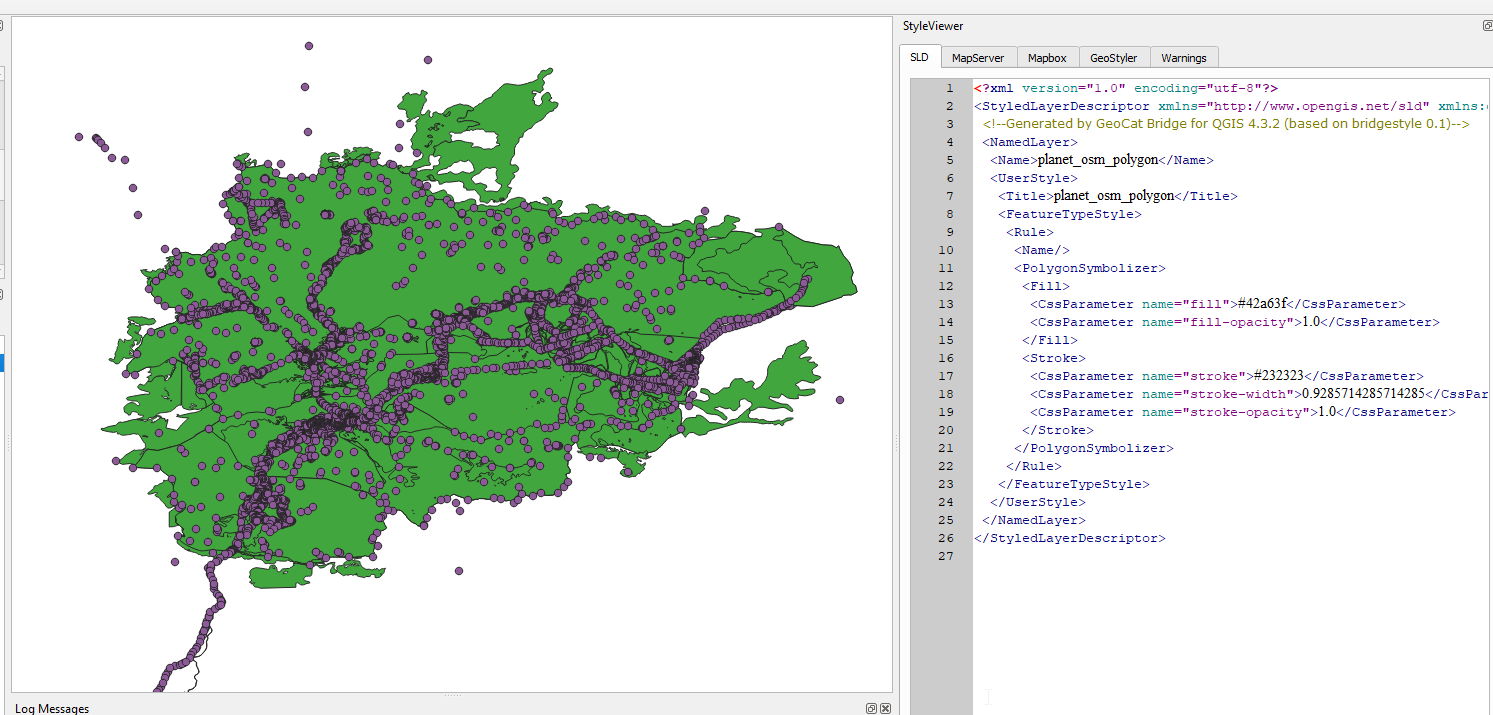

6. Repeat for the planet_osm_points layer, selecting ‘Blue Diamond’
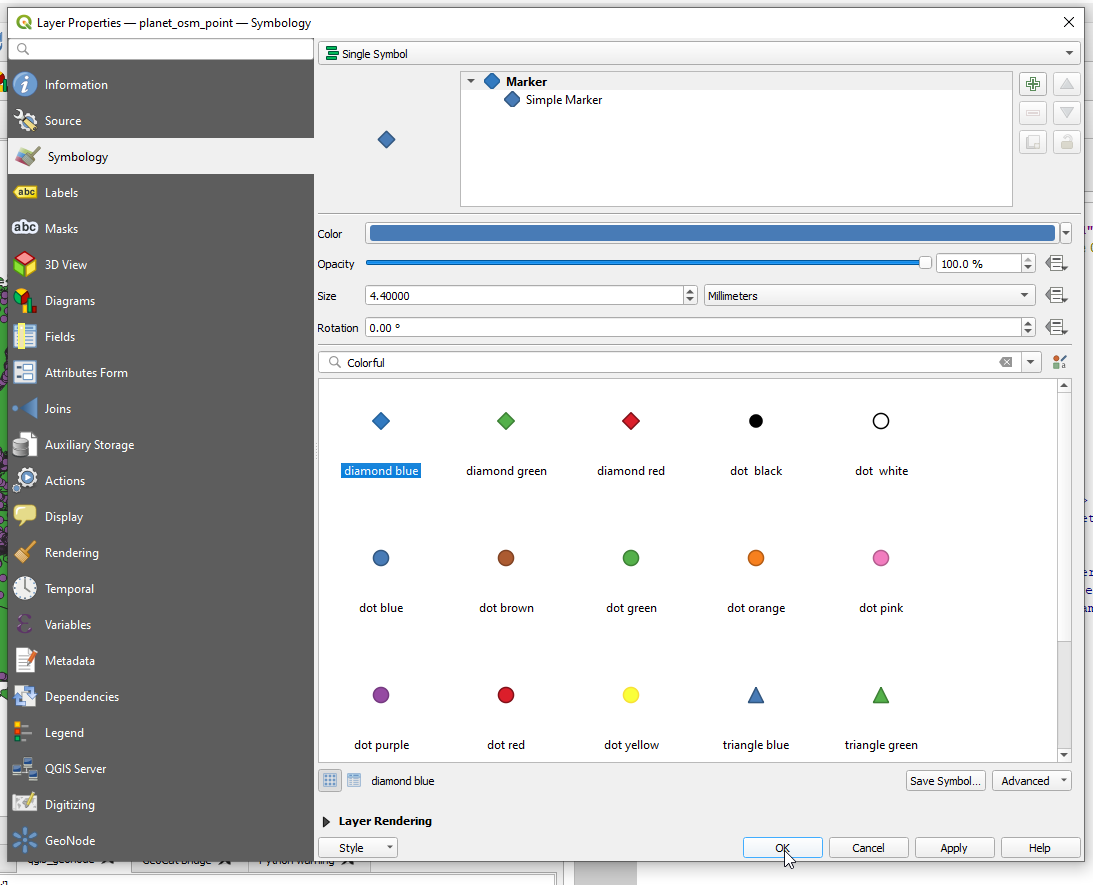

7. Again, we see the SLD style for the layer is displayed on save
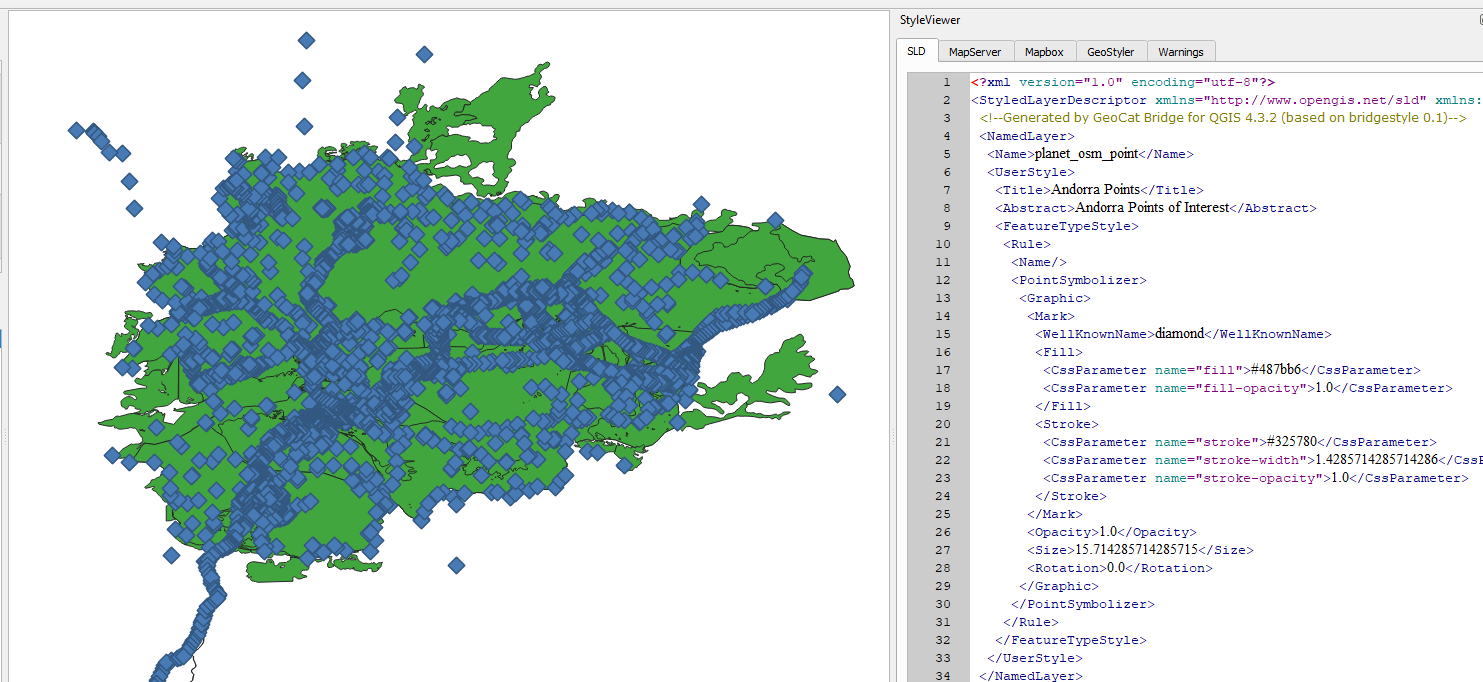

Publish Styles
1. As before, go to Web > GeoCat > Publish
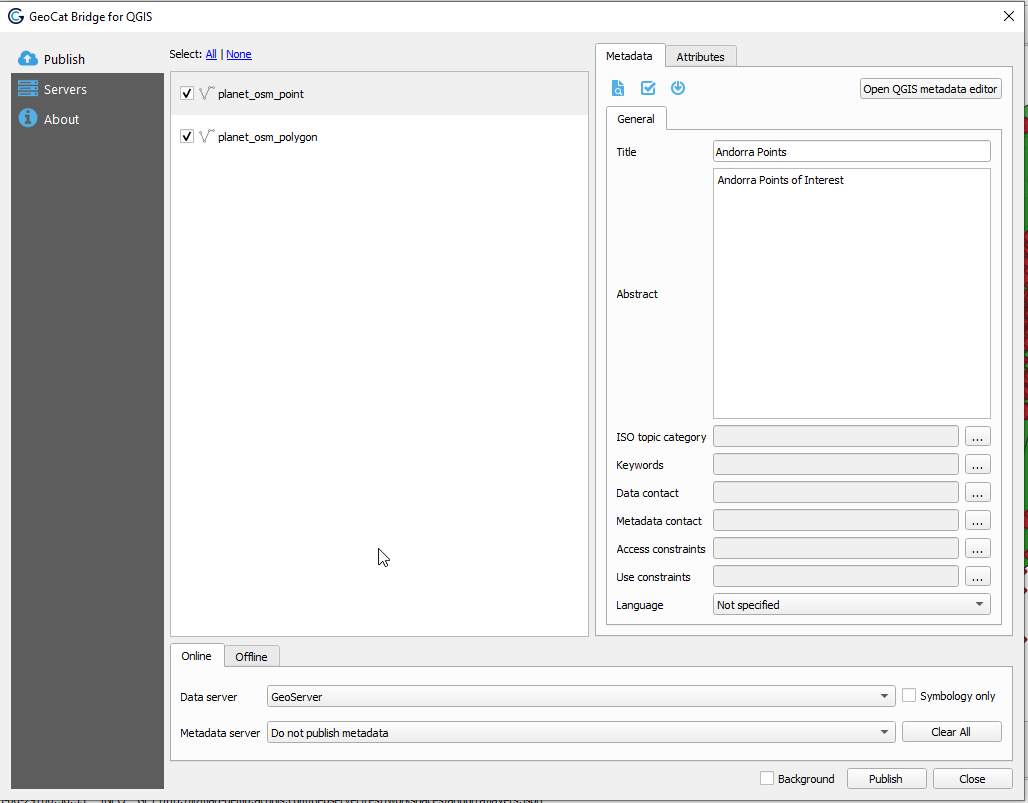

2. In order to publish only our styles to GeoServer, tick the “Symbology only” checkbox and then click Publish
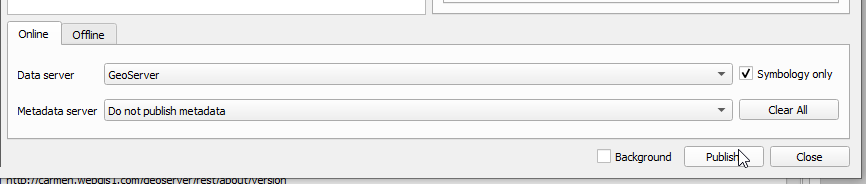

3. We should see a success message like below
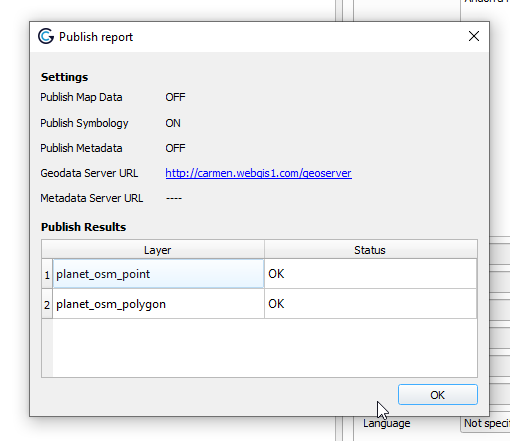

Set Styles in GeoServer
1. Log in to GeoServer and click Add New Layer
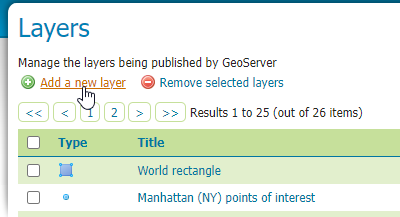

2. Click the publish links for planet_osm_polygon and planet_osm_points layers from our PostGIS store
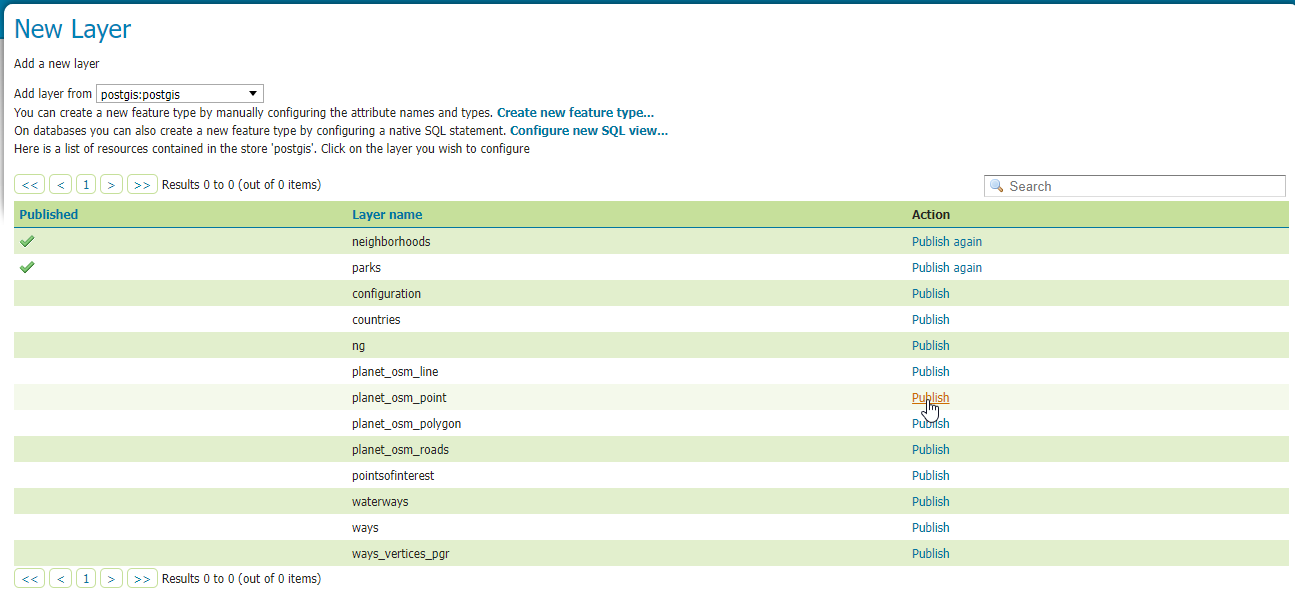

3. Go to Layers and select the planet_osm_polygon layer
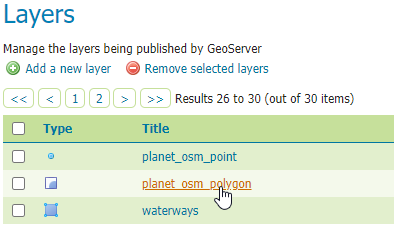

4. On the Publish tab, select the green polygon style we uploaded above
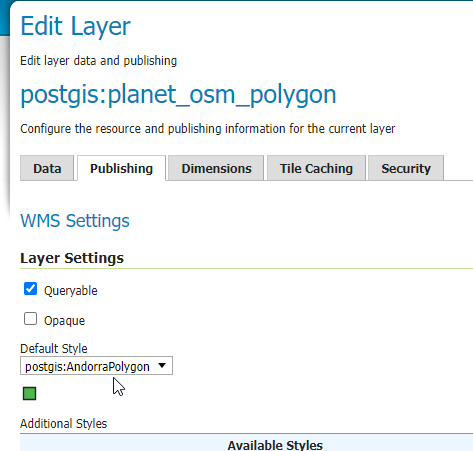

5. Repeat for the planet_osm_points layer
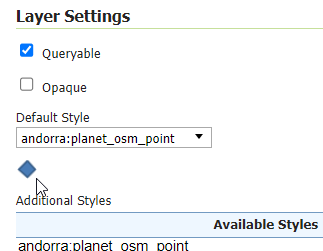

6. The styles we created in QGIS and uploaded using GeoCat Bridge are now applied
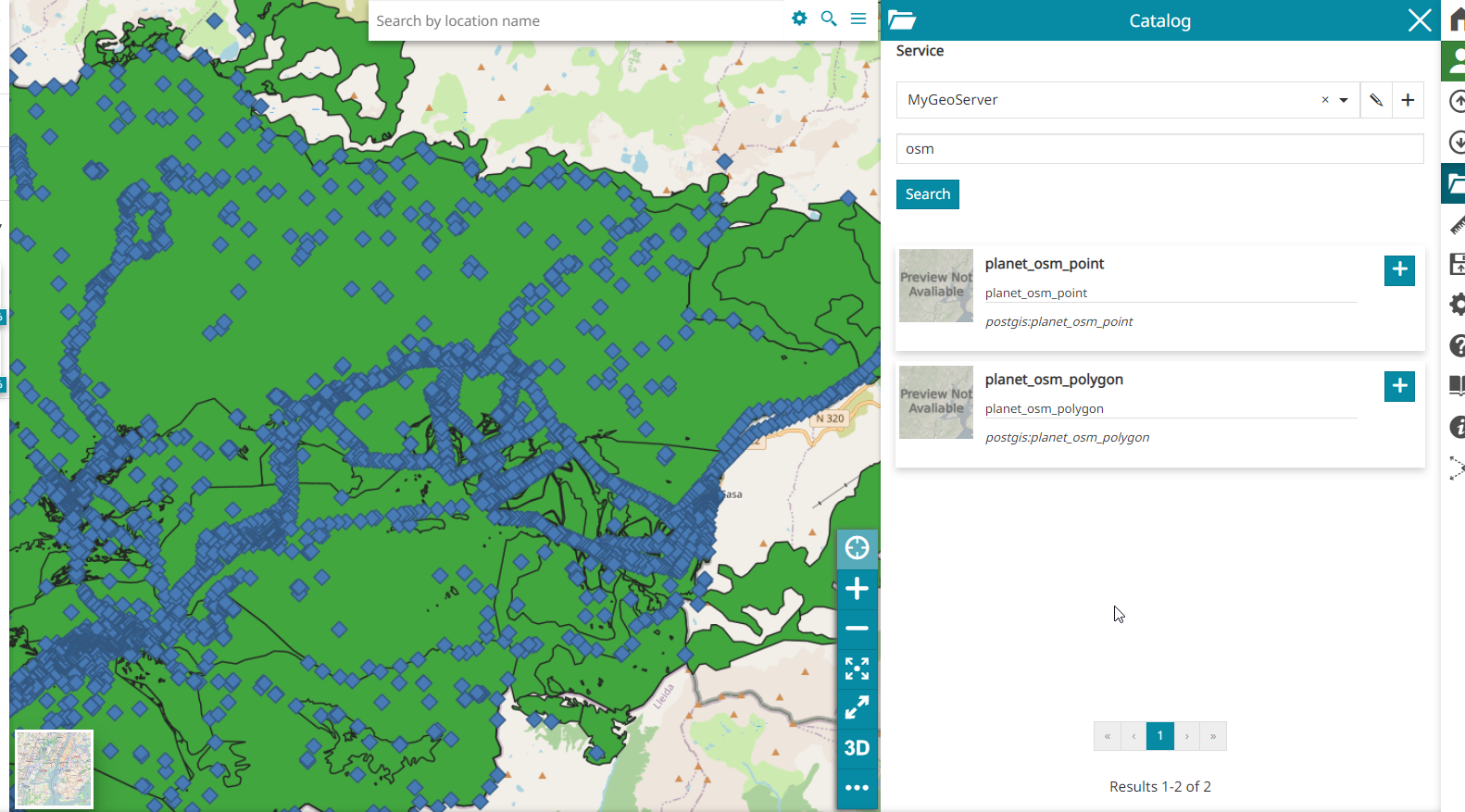

Summary
We used GeoCat bridge to upload styles we created in QGIS and applied the styles in GeoServer